단축키로 언제든 간단하게 스크린샷 하는 방법

작년에 인턴으로 일할 때 스크린샷을 할일이 정말 많았습니다. 그때는 컴퓨터에 이미 스크린샷을 단축키로 하는 인터페이스가 설정되어 있었습니다. 현재는 집에서 여러가지 일들을 하고있습니다. 스크린샷 할일이 많은데 스크린샷을 할 때마다 윈도우의 '캡쳐 도구'를 실행시켜서 하기는 꽤나 번거롭습니다. 그래서 스크린샷을 하기위해 어떤 인터페이스를 할때마다 켤 필요없이 단축키로만 할 수있는 설정을 해 두었습니다.
단축키로 간단하게 스크린샷 할 수 있는 설정 방법을 알려드리겠습니다.
이를 위해 사용한 프로그램은 "알캡쳐"입니다.
<1> 알켑처 프로그램 다운방법에 대해 알아보겠습니다.
1. 네이버나 구글에서 "알캡처"를 검색합니다.
2. [알캡쳐 공식 다운로드] 사이트를 클릭합니다.
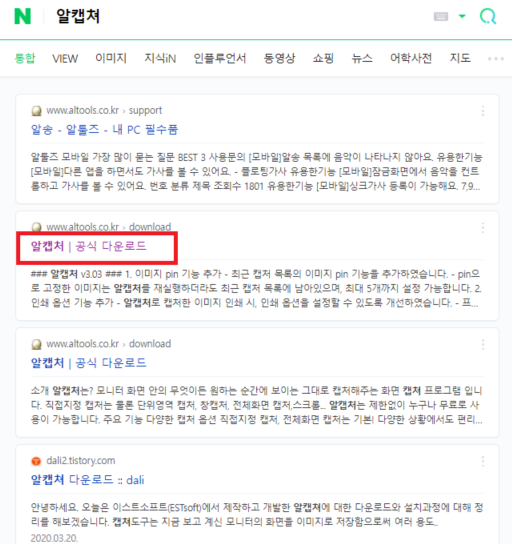
3. 알캡쳐 공식 다운로드에서 [설치하기]를 클릭하여 설치합니다.
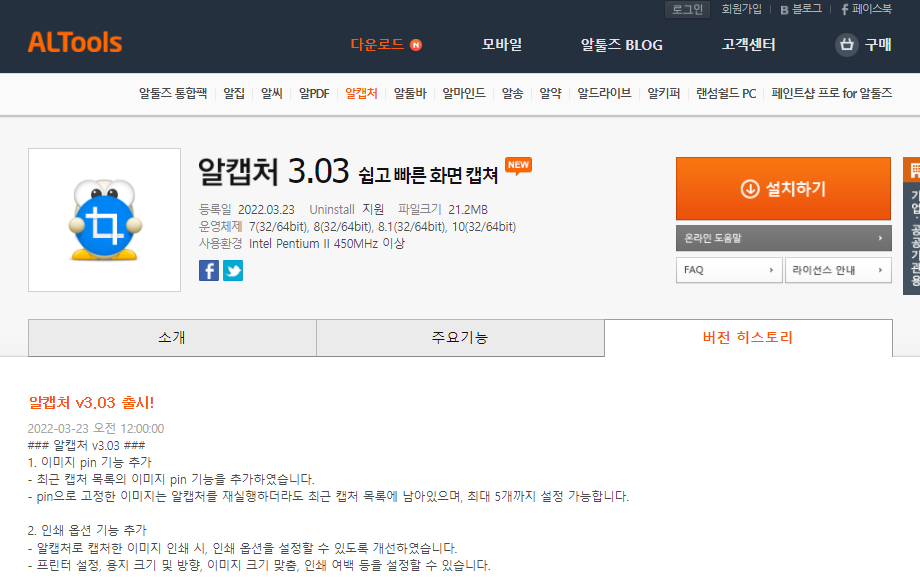
설치가 온전히 완료되었다면 아래의 사진과 같은 [알캡처] 시작프로그램이 바탕화면에 나타납니다.
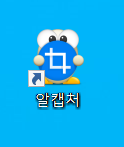
단축키를 어떤키로 사용할지 설정할 수 있습니다.
<2> 단축키 설정에 대해 알아보겠습니다.
1. 단축키 지정을 위해 알캡처를 더블클릭하여 실행합니다.
2. 하단 사진의 우측의 [메뉴]를 클릭합니다.
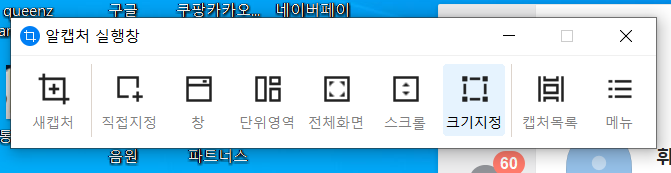
3. [환경설정]을 클릭합니다.(사진 없음)
4. [단축키 설정]을 클릭합니다.
5. 단축키를 설정합니다.
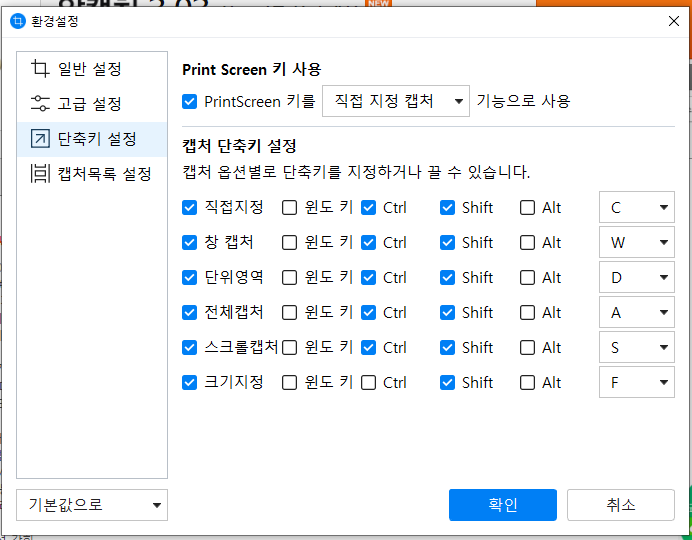
원래 기본설정으로 크기지정에서 Ctrl + Shift + F 였는데 저는 Ctrl은 빼고, Shift + F 로 설정하였습니다.
크기지정캡처, 스크롤 캡처, 전체캡처, 단위영역, 창 캡처, 직접지정 등 다양한 방법에 대해 단축키를 설정하여 간단하게 캡쳐 할 수 있습니다.
처음의 프로그램을 다운받고 설정하는 것은 귀찮지만 한번 해두면 여러모로 편리하기 때문에 귀찮더라도 설정해 두시면 편하실 것입니다.
'정보 > IT' 카테고리의 다른 글
| 카카오페이지 소장권 및 대여권 환불방법 (0) | 2022.11.11 |
|---|---|
| 애플페이 현대카드 독점하여 출시 예정? (0) | 2022.09.15 |
| 얼룩소의 얼룩커가 되었다. 첫 포인트가 입금됐다! (0) | 2022.03.14 |
| 쿠팡파트너스 카카오톡 사이트 등록하는 진짜 방법(아이폰) (0) | 2022.03.13 |
| 뷰업(엡테크) 인스타그램 계정 사용 두 달 만에 갑자기 차단당했습니다. (2) | 2022.03.10 |



